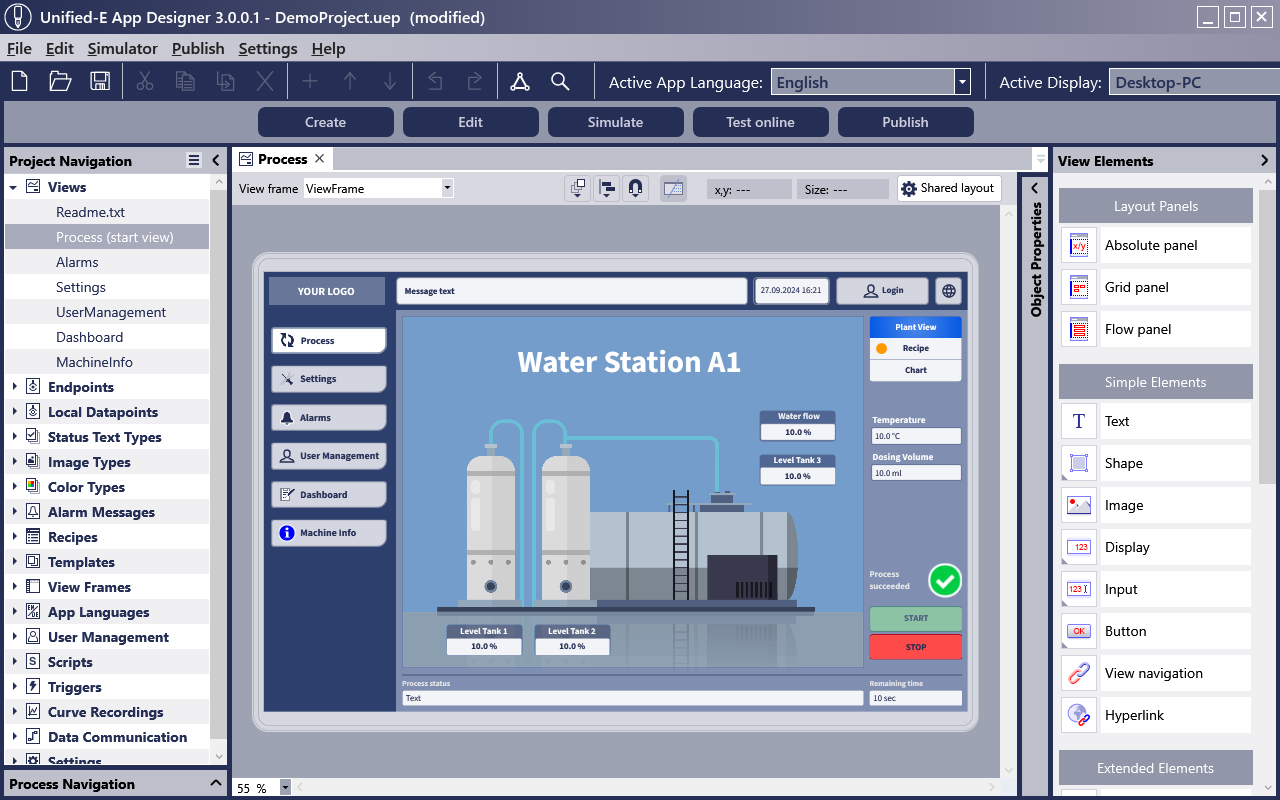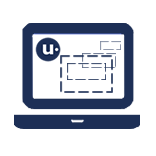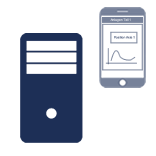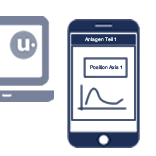What is Unified‑E HMI Software?
The open HMI software - Simple, with smartphone support and powerful recipe management
With Unified-E, we offer a powerful HMI system that allows customers in industrial automation to configure machine interfaces individually - without sacrificing SCADA features like SQL logging. Operation is flexible across smartphones, Windows devices, or industrial Android HMIs. Use your smartphone or tablet as part of your Industrial IoT strategy for remote monitoring and real-time alarm notifications.