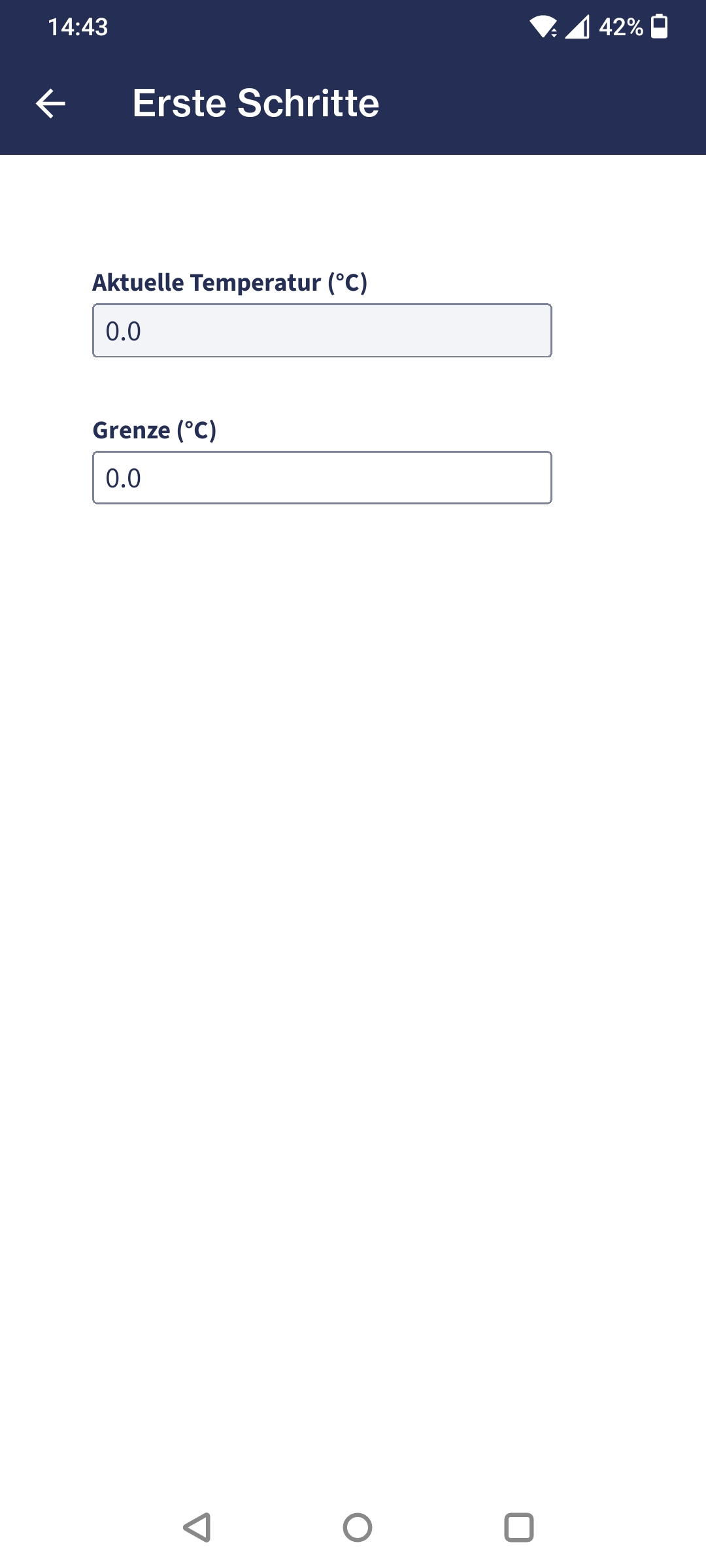Erste Schritte
Im folgenden Beispiel wird die Erstellung einer einfachen Bedien-App mit OPC-UA Kommunikation beschrieben. Die Beispiel-App besteht aus einer Ansicht mit einer Anzeige der aktuellen Temperatur und einem Eingabefeld für die Grenzwert-Eingabe.
-
Schritt 1:
Bedien-App erstellenDie Bedien-App wird mit dem Unified-E App Designer per Drag & Drop erstellt. Programmierkenntnisse für die App-Entwicklung sind dabei nicht erforderlich. Ihre App läuft automatisch auf Android, iOS und Windows Geräten.
Neues Projekt anlegen
-
Bitte laden Sie sich den Unified-E App Designer hier herunter und folgen sie den Installationshinweisen:
-
Starten Sie den Unified-E App Designer. Wählen Sie in der Start-Ansicht "Neu" -> "Projekt erstellen".
- Machen Sie sich mit der intuitiven Oberfläche vetraut. Im linken Bereich ist die Projekt-Navigation zu sehen, in der Mitte ist der Ansichten-Editor mit dem Eigenschaften-Bereich und ganz rechts der Katalog mit den Drag & Drop Ansichten-Elementen.
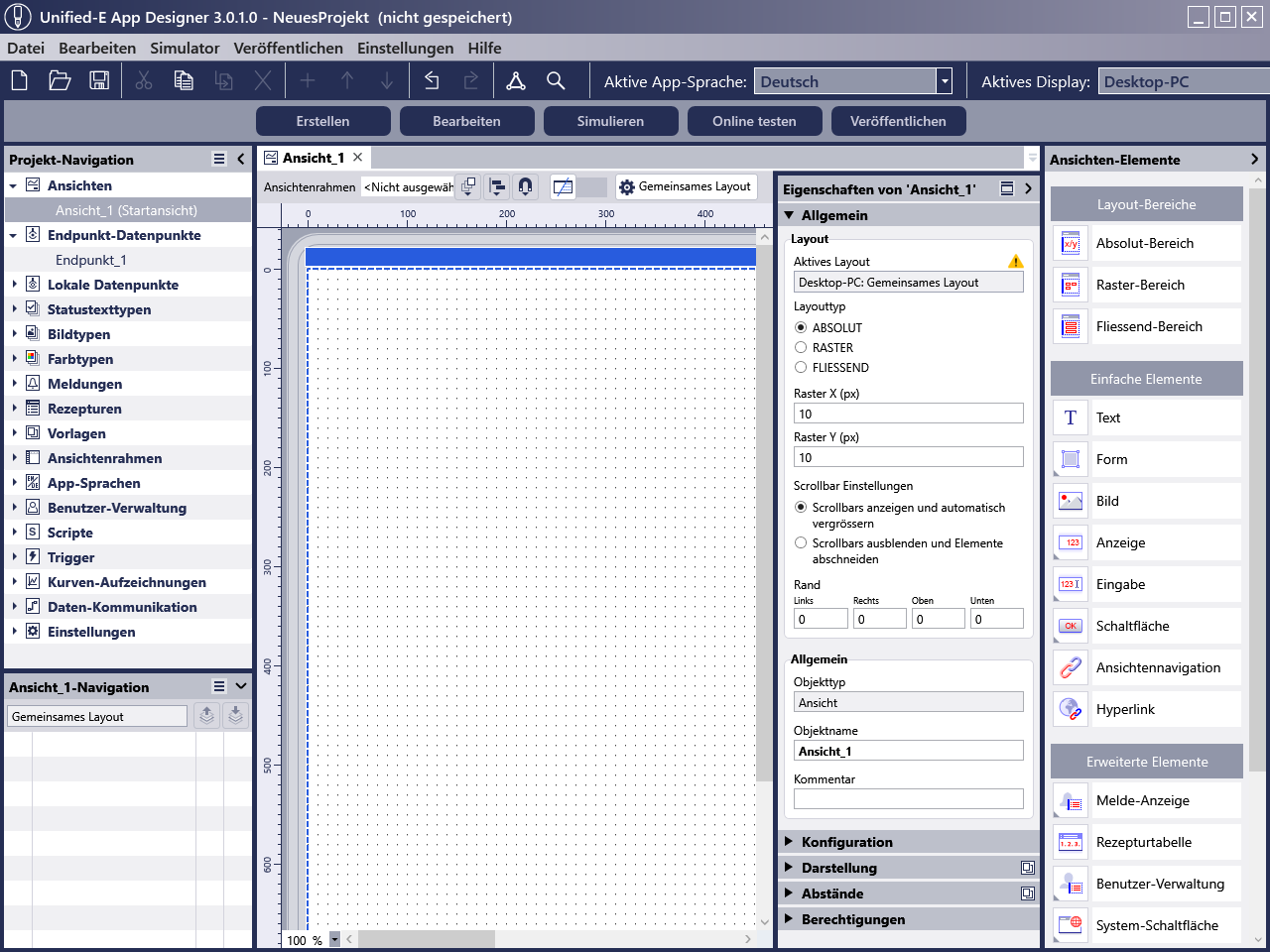
Kommunikation mit den Endpunkten festlegen
Als nächstes wird festgelegt, mit welchen Endpunkten bzw. Datenpunkten (z. B. SPS-Variablen, SQL Abfragen) die Bedien-App kommunizieren soll.
- Öffnen Sie den Endpunkt-Editor durch Doppelklicken des Knotens "Enpunkt_1" im Bereich "Projekt-Navigation".
- Klicken Sie im Adapter-Bereich auf "..." und wählen sie im Dialog den OPC UA Adapter aus.
- Setzen Sie die Adresse zum OPC UA Server. Details dazu finden Sie im Handbuch, welches mit der PDF-Schaltfläche geöffnet wird. Sie können hier auch einen anderen Endpunkt-Adapter wählen, der vom App-Designer PC aus erreichbar ist.
- Fügen Sie in der Datenpunkte-Liste die zwei Datenpunkte "AktuelleTemperatur" und "Grenzwert" hinzu. Neue Datenpunkte können mit der Schaltfläche "+ Neuen Datenpunkt hinzufügen" angelegt werden.
- Setzen Sie die Adresse und die Datenpunkteigenschaften in die Tabelle, wie unten im Bild zu sehen ist:
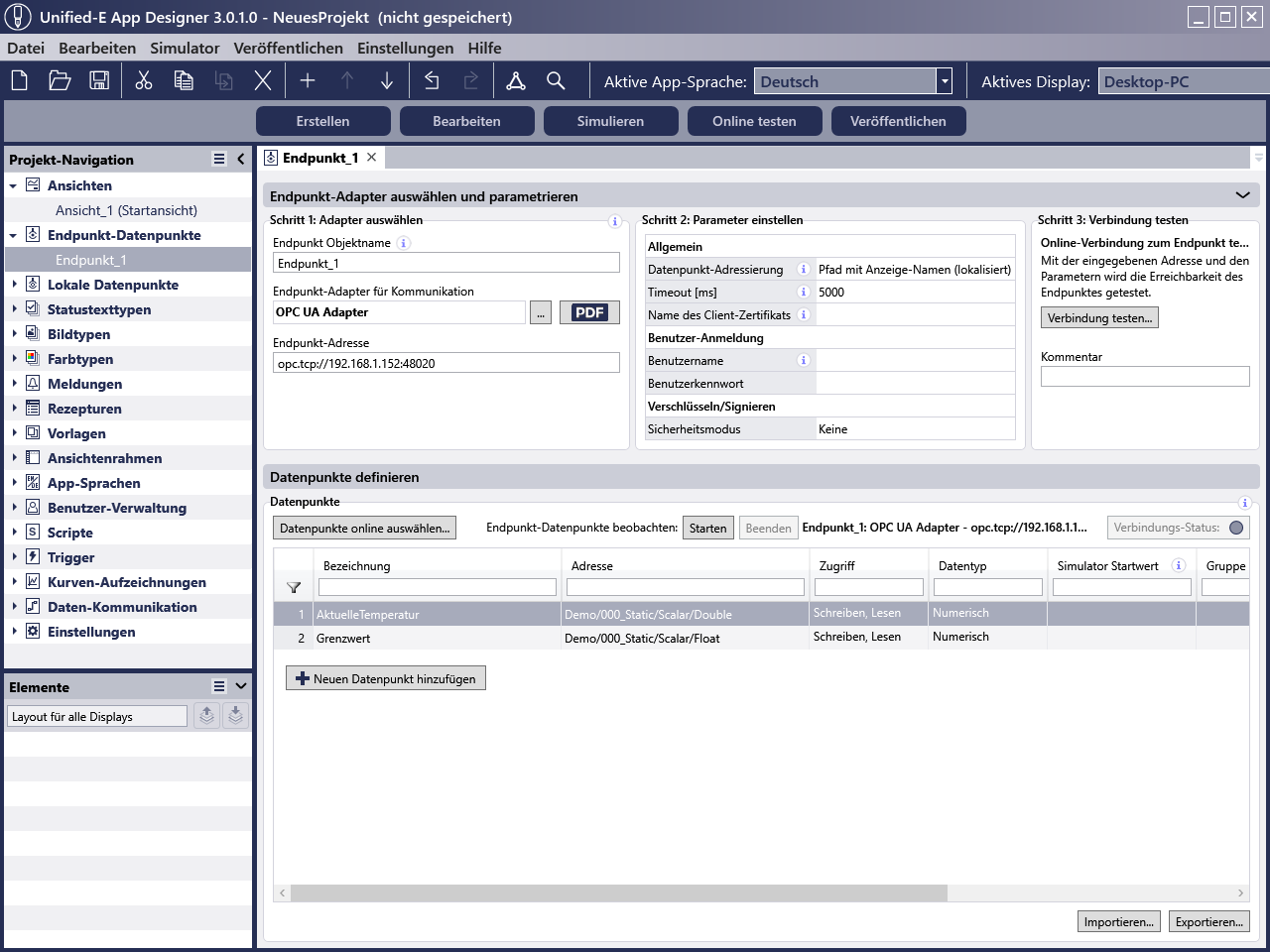
Ansicht per Drag & Drop konfigurieren
Jetzt, nachdem die Datenpunkte definiert sind, wechseln Sie wieder zum Ansichten-Editor, um die Ansichten der Bedien-App zu konfigurieren.
- Öffnen Sie den Ansichten-Editor erneut durch Doppelklick auf den Knoten "Ansicht_1" in der Projekt-Navigation.
-
Temperatur-Anzeige einfügen:
- Plazieren Sie mit der Maus das Element "Numerische Anzeige" auf dem Ansichtenhintergrund.
- Wählen Sie die neu erstellte Anzeige aus und setzen Sie den Anzeigetext im Eigenschaften-Bereich unter Konfiguration -> Bezeichnung.
- Zusätzlich setzen sie unter Konfiguration -> Wert den Datenpunkt "Endpunkt_1: AktuelleTemperatur".
- Plazieren Sie mit der Maus das Element "Numerische Anzeige" auf dem Ansichtenhintergrund.
-
Grenzwert-Eingabe einfügen:
- Plazieren Sie mit der Maus das Element "Numerische Werteingabe auf dem Ansichtenhintergrund.
- Wählen Sie die neu erstellte Werteingabe aus und setzen Sie im Eigenschaften-Bereich unter Konfiguration -> Bezeichnung den Anzeigetext.
- Setzen sie zusätzlich unter Konfiguration -> Wert den Datenpunkt "Endpunkt_1: Grenzwert".
- Plazieren Sie mit der Maus das Element "Numerische Werteingabe auf dem Ansichtenhintergrund.
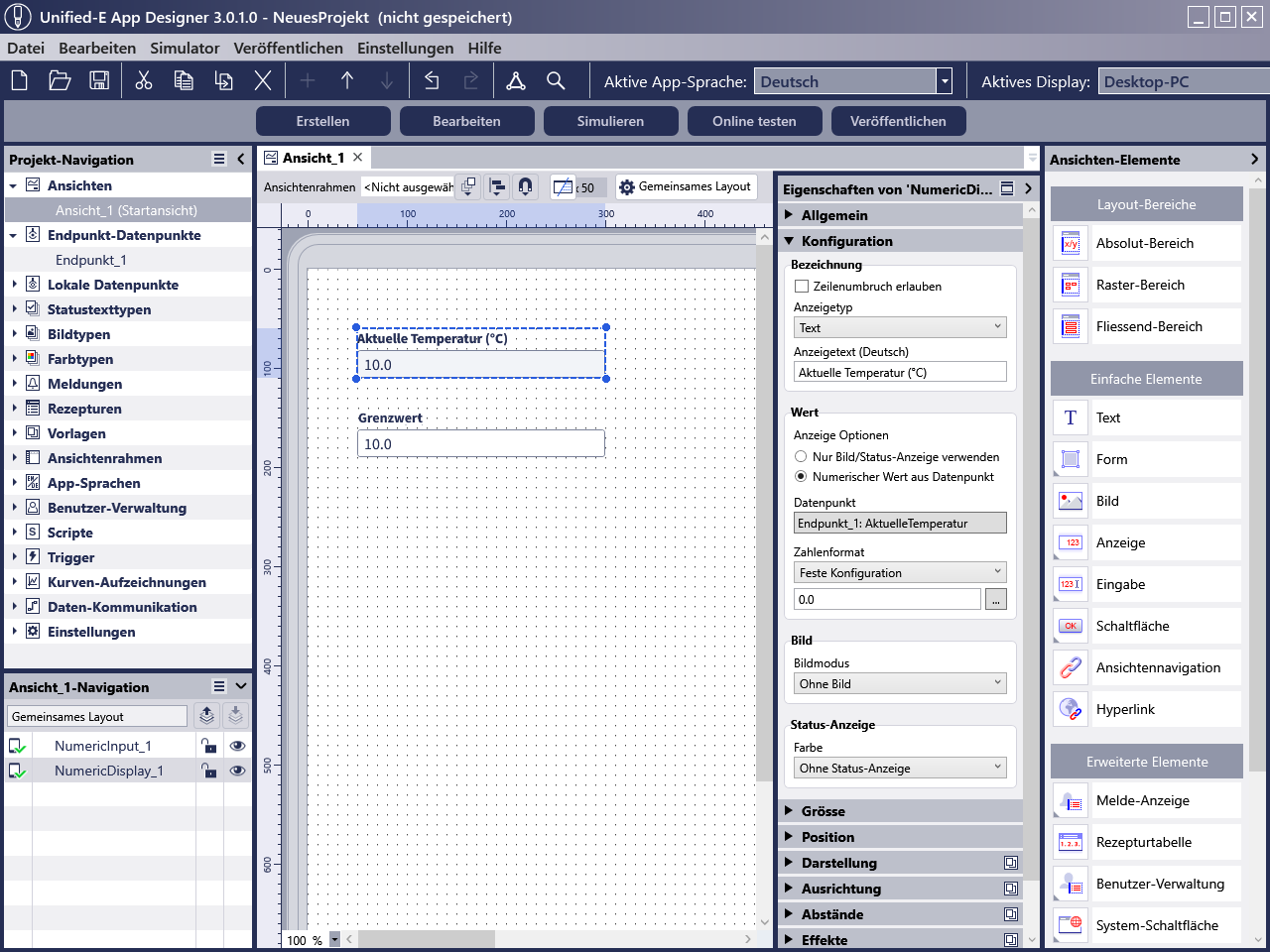
App-Konfiguration testen
Sie können die erstellte App ohne Bediengerät direkt auf dem App Designer PC testen. Beim App-Test können simulierte Werten oder Werte eines realen Endpunktes mit Endpunkt-Verbindung verwendet werden. Die aktuellen Werte der Datenpunkte werden unter Endpunkt_1 angezeigt.
-
Testen mit simulierten Werten:
- Starten Sie den Test mit der Toolbar-Schaltfläche "Simulieren".
- Sie können die Werte in der Datenpunkt-Tabelle unter der Spalte "Simulierte Werte" verändern.
- Starten Sie den Test mit der Toolbar-Schaltfläche "Simulieren".
-
Testen mit Endpunkt-Verbindung:
- Stellen Sie sicher, dass eine Verbindung zwischen PC und Endpunkt vorhanden ist.
- Starten Sie den Test mit der Toolbar-Schaltfläche "Online testen".
- Stellen Sie sicher, dass eine Verbindung zwischen PC und Endpunkt vorhanden ist.
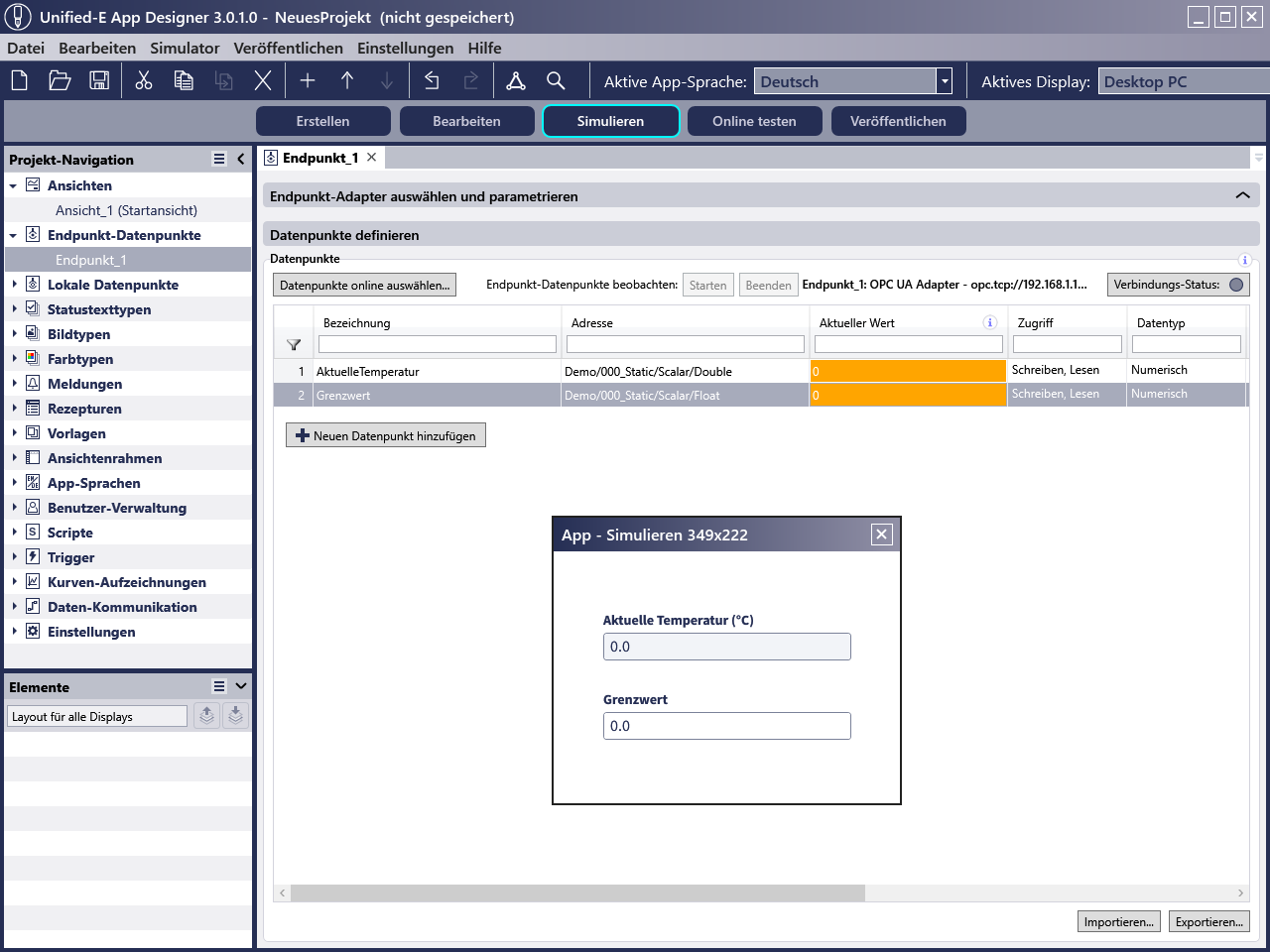
-
Bitte laden Sie sich den Unified-E App Designer hier herunter und folgen sie den Installationshinweisen:
-
Schritt 2:
Gateway-PC einrichtenWenn die Bedien-App ohne Gateway, also direkt mit den Endpunkten, kommuniziert, ist der App-Manager nicht nötig. Schritt 3 kann direkt folgen.
Für eine Gateway-Kommunikation müssen Sie zuerst das Programm Unified-E App Manager herunterladen Programm und auf dem PC, der in der Produktion oder an der Maschine steht, installieren. Damit wird der PC in der Produktion zum Gateway und ist das Bindeglied zwischen den Endpunkten und Bediengeräten. Alle Endpunkte müssen daher vom Gateway-PC erreichbar sein.App-Manager installieren
-
App-Manager herunterladen:
-
App-Manager starten und lizenzieren:
Die Funktionen des App Managers werden erst nach dem Anmelden mit einer Gateway-Lizenz freigeschaltet. Diese wird beim Starten der Anwendung abgefragt. Sollten Sie noch keine Lizenz erworben haben, können Sie mit einer kostenlosen Testlizenz weitermachen.
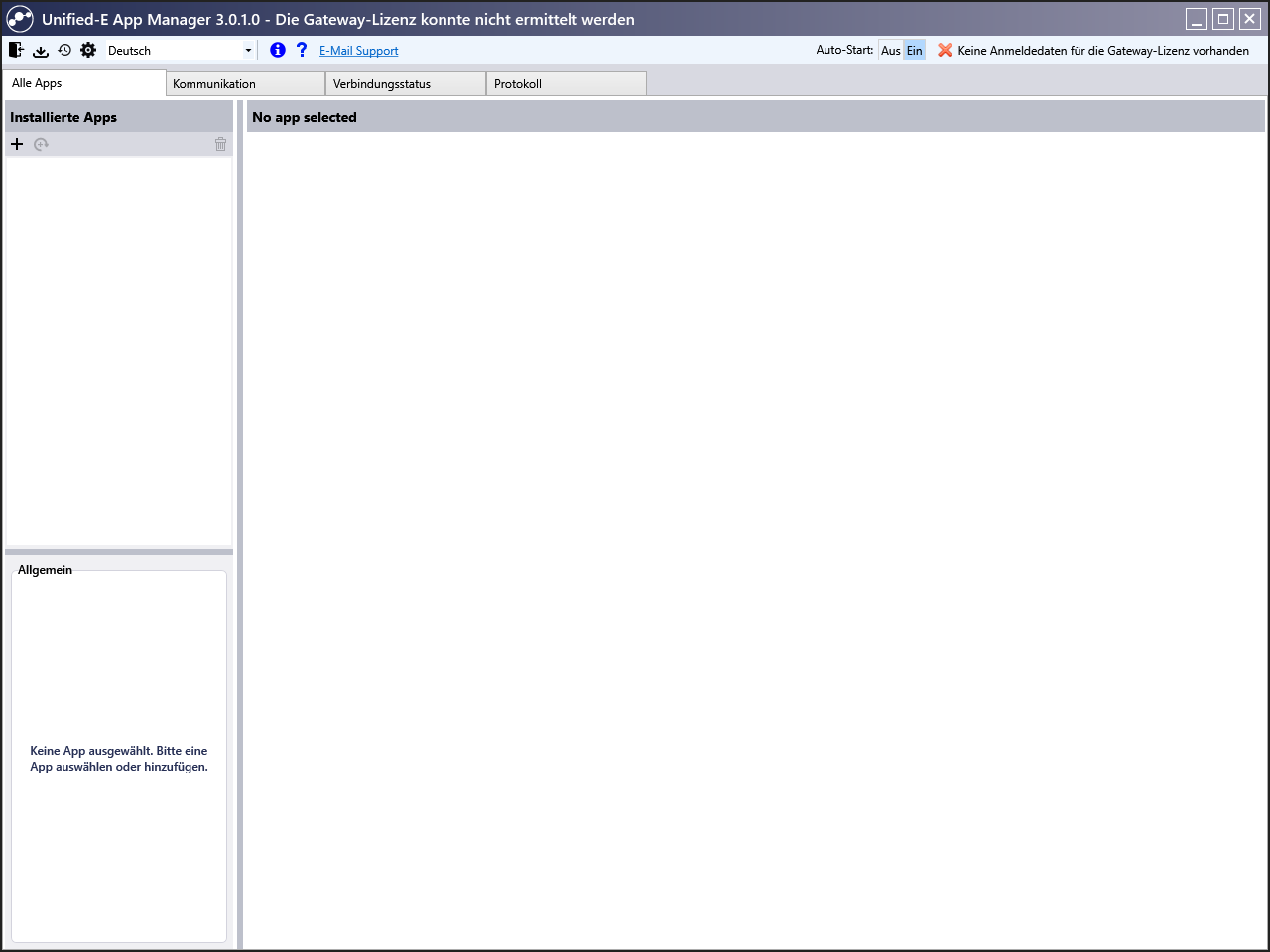
Am schnellsten gelangen Sie zur Testlizenz wie folgt:
- Wählen sie im App Manager den Reiter "Kommunikation" an.
- Wählen sie unter "Gateway anmelden" den Link "Kostenlose Lizenzen" an.
- Wählen Sie im Dialog "Kostenlose Gateway-Lizenz" (siehe unten) die Option "Kostenlose Testlizenz" aus.
- Klicken Sie auf "Übernehmen". Nach ca. einer Minute ist der Messaging-Dienst aktiviert für die Firewall-freundliche Kommunikation. Nach erfolgreichem Einrichten erscheint der Status "Der Gateway ist betriebsbereit" rechts oben.
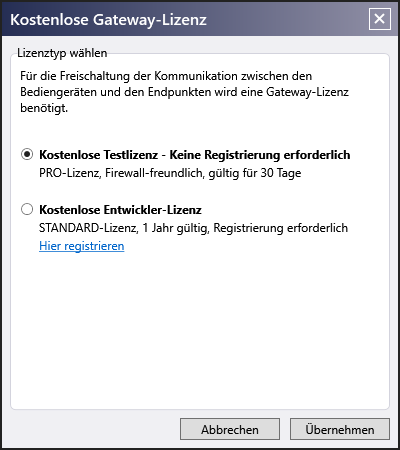
- Wählen sie im App Manager den Reiter "Kommunikation" an.
-
Einstellung für spätere Bedien-App Installationen direkt aus dem App-Designer:
Um später das zu veröffentlichende App-Paket entweder lokal oder remote über das Netz aus dem App-Designer direkt heraus registrieren zu können, muss folgende Einstellung im App-Manager gesetzt werden:
- Wählen Sie im App-Manager unter Einstellungen (Icon mit dem Zahnrad im Hauptmenü) den Reiter "Sicherheit" aus.
- Setzen Sie das Kontrolkästchen "Apps remote installieren" (siehe Bild).
- Sicherheitshinweis: Dieses Kontrollkästchen sollte nur während der Testphase gesetzt bleiben. Während der Produktion sollte das Häkchen nicht gesetzt sein und eine Aktualisierung aus Sicherheitsgründen immer direkt am App-Manager erfolgen.
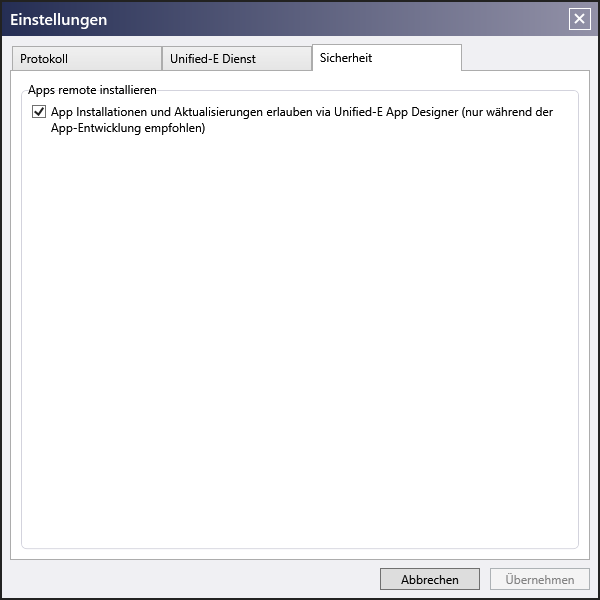
-
App-Manager herunterladen:
-
Schritt 3:
App-Paket veröffentlichenNach der Erstellung der Bedien-App im Schritt 1 und die Einrichtung des Gateway-PCs im Schritt 2 (nur notwendig falls die Kommunikation über den Gateway-PC stattfinden sollte) muss zurück im App Designer aus der Bedien-App ein App-Paket erzeugt und veröffentlicht werden. Dieses App-Paket wird dann anschließend auf dem Bediengerät (z. B. Smartphone) installiert. Bei der Veröffentlichung des App-Paketes ist erneut zu unterscheiden, ob die Bedien-App später indirekt via Gateway oder direkt mit den Endpunkten kommunizieren soll.
App-Paket für die Gateway Kommunikation veröffentlichen
-
App-Paket bereitstellen:
- Klicken Sie im App-Designer in der Toolbar auf "Veröffentlichen".
Anschließend erscheint ein Dialog zum Veröffentlichen des App-Pakets. - Wählen Sie im Dialog unten "Gateway Kommunikation" aus.
- Klicken Sie auf "Weiter" damit das App-Paket generiert wird und im nächsten Schritt veröffentlich werden kann.
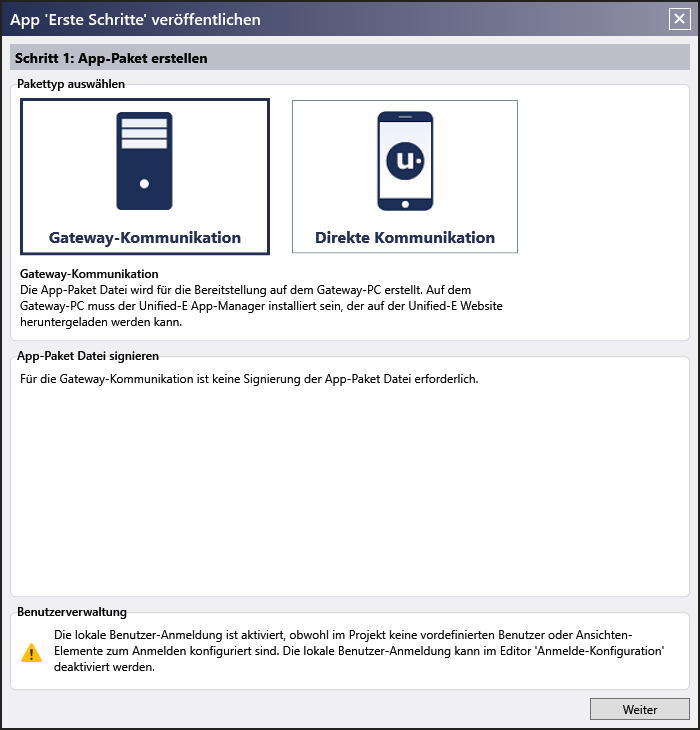
- Klicken Sie im App-Designer in der Toolbar auf "Veröffentlichen".
-
App-Paket veröffentlichen:
Die erstellte App-Paket Datei aus dem App-Designer wird als uea-Datei gespeichert und kann jetzt im Unified-E App Manager installiert werden. In diesem Beispiel wird davon ausgegangen, dass App-Designer und App-Manager auf dem gleichen PC installiert sind. Gehen Sie wie folgt vor:
- Wählen Sie die Option "Diesen PC verwenden" an.
- Wählen Sie unter "Aktion wählen" die Option "Neue App hinzufügen" und geben Sie dort den App-Namen "Erste Schritte" ein.
- Durch das Anwählen der Schaltfläche "Jetzt veröffentlichen" installieren sie im App Manager eine neue App.
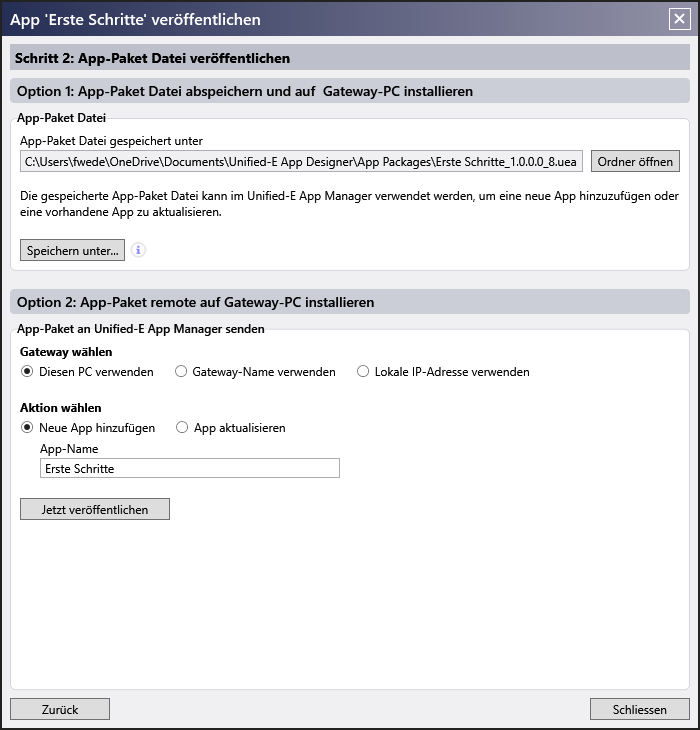
Während der App-Manager auf einem Remote-PC installiert, wird eine Remote-Veröffentlichung durch Eingeben der Gateway-Lizenz und des App-Namens durchgeführt, wie hier veranschaulicht:
- Wählen Sie die Option "Gatewayname verwenden" an.
- Geben Sie den vollqualifizierten Gateway-Namen und das Ihnen bei der Lizenzierung zugeteilte Passwort ein.
- Wählen sie unter "Aktion wählen" die Option "Neue App hinzufügen" und geben Sie dort den App-Namen "Erste Schritte" ein.
- Durch das Anwählen der Schaltfläche "Jetzt veröffentlichen" installieren sie eine neue App im App Manager
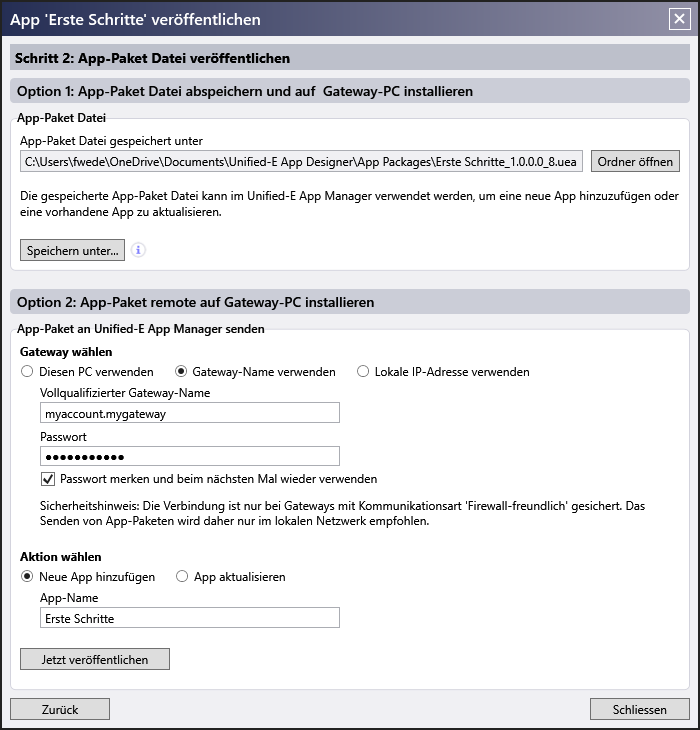
- Wählen Sie die Option "Diesen PC verwenden" an.
App-Paket für die direkte Kommunikation veröffentlichen
-
App-Paket bereitstellen:
- Starten Sie im App-Designer im Hauptmenü den Befehl "Ausführen" -> "App Paket veröffentlichen".
Anschließend erscheint ein Dialog zum Veröffentlichen des App-Pakets. - Wählen Sie im Dialog unten "Direkte Kommunikation" aus. Für Testszwecke ist keine Direkt-Lizenz erforderlich, daher kann für die App-Paket Signierung die Option "Entwicklermodus: Keine Signierung erforderlich" auch gewählt werden.
- Klicken Sie auf "Weiter" damit das App-Paket generiert werden kann und im nächsten Schritt veröffentlich werden kann.
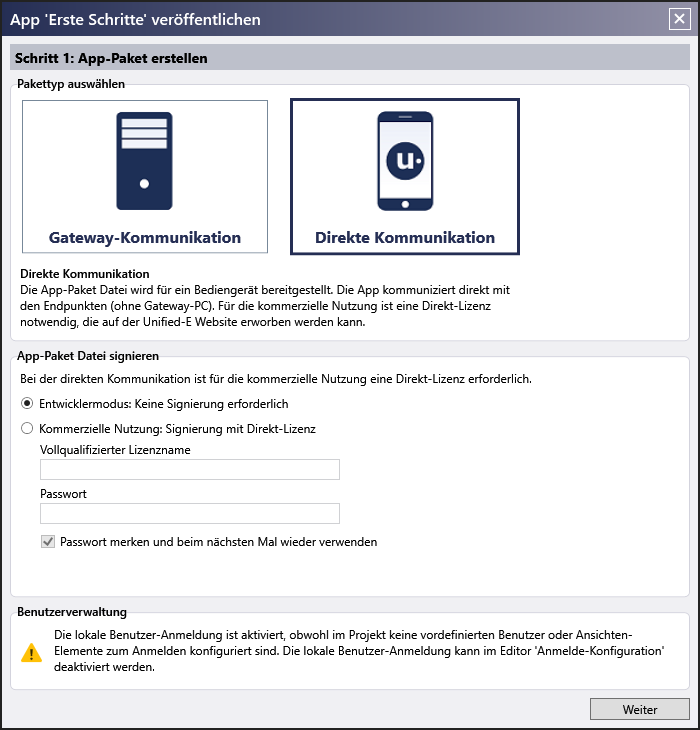
- Starten Sie im App-Designer im Hauptmenü den Befehl "Ausführen" -> "App Paket veröffentlichen".
-
App-Paket veröffentlichen:
Die erstellte App-Paket Datei wird als .uea-Datei gespeichert und ist nun für die Bediengeräte-Benutzer bereitzustellen.
Dafür gibt es mehrere Varianten:
- App-Paket als Anhang per Email an die berechtigten Benutzer schicken.
- App-Paket per Http im Netzwerk bereitstellen und URL des App-Paketes bekanntgeben.
- App-Paket wird von den berechtigten Benutzern direkt vom App Designer Computer durch Einscannen des QR Codes heruntergeladen (siehe Dialog unten).
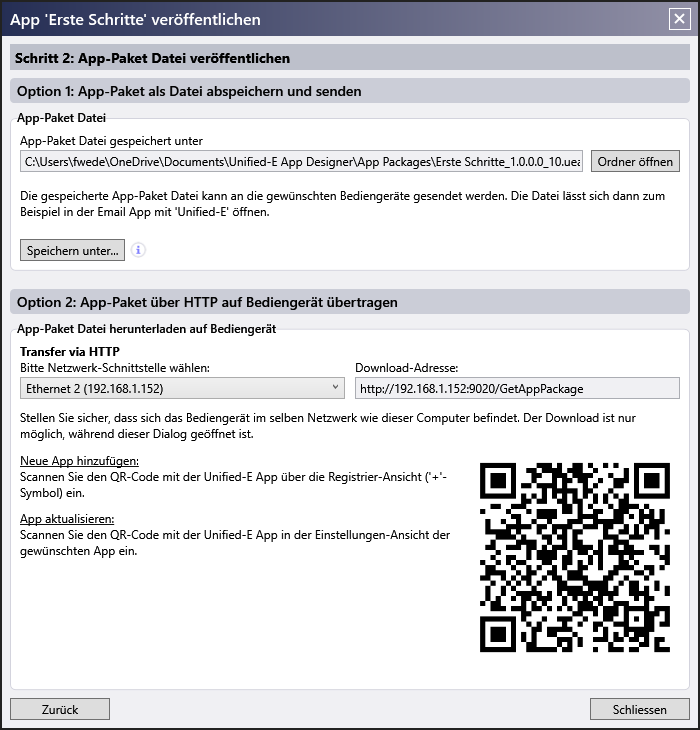
- App-Paket als Anhang per Email an die berechtigten Benutzer schicken.
-
App-Paket bereitstellen:
-
Schritt 4:
App-Paket auf Bediengerät installierenUm die erstellte Bedien-App zu betreiben, muss diese in einem Unified-E Client aus den App-Stores (oder für Windows im Download-Bereich) eingebettet werden. Der Unified-E Client muss zuerst auf das Bediengerät (z. B. Smartphone) installiert werden und dient als eine Art Bedien-App Container.
Unified-E Client installieren und Bedien-App registrieren
-
Unified-E Client installieren
Folgenden Plattformen werden derzeit unterstützt:
- Windows ab Version 7.0: "Unified-E Client" Anwendung herunterladen vom Downloads-Bereich
- Android ab Version 7: "Unified-E" App herunterladen über Google Play
- iOS ab Version 12: "Unified-E" App herunterladen über die App Store
- Windows ab Version 7.0: "Unified-E Client" Anwendung herunterladen vom Downloads-Bereich
- Bedien-App registrieren
Auch hier ist zu unterscheiden, ob die Bedien-App direkt via Gateway oder direkt mit den Endpunkten kommunizieren soll.
Bedien-App für Gateway Kommunikation registrieren
Hierfür werden der App-Manager und der Unified-E Client benötigt. Im App-Manager muss zuerst ein berechtigter Benutzer (Administrator) den Registrierungs-Vorgang für die Bedien-App starten. Anschliessend wird die Bedien-App am Smartphone durch das Einscannen eines Registrierungs-Code registriert.
-
Administrator:
- Starten Sie den Unified-E App Manager.
- Wählen Sie im App-Manager den Reiter "Alle Apps" aus.
- Wählen Sie die Bedien-App im Bereich "Installierte Apps" durch das Klicken auf "+" aus.
- Klicken Sie die Schaltfläche "Neues Bediengerät" im Bereich "Bediengeräte".
- Geben Sie in der Maske "Neues Bediengerät registrieren" den Bediengerät-Namen ein und wählen sie "Start" an.
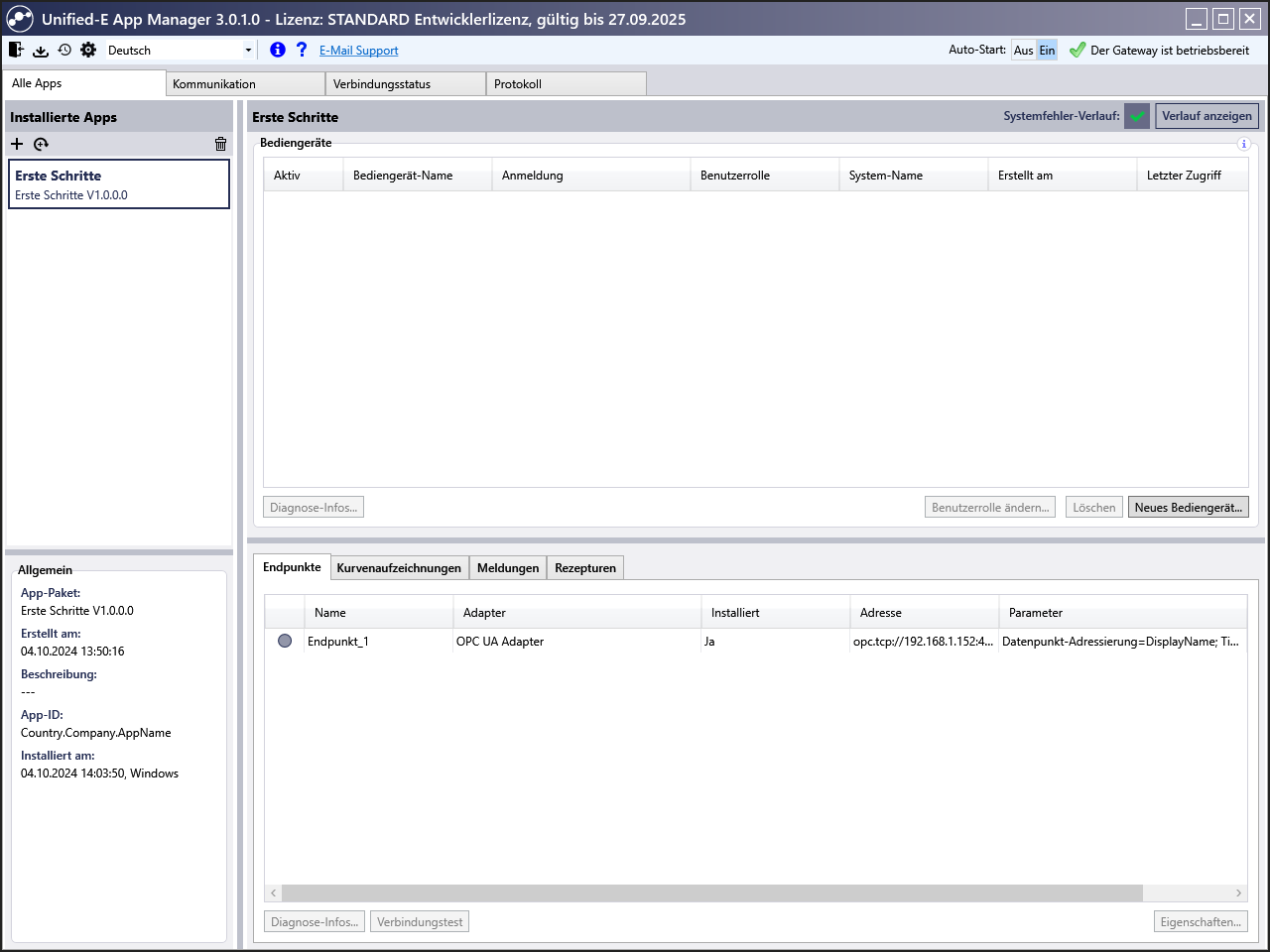
- Starten Sie den Unified-E App Manager.
-
App-Benutzer:
- "Unified-E" App starten.
- Navigieren Sie über das "+" Symbol zur App-Registrierung.
-
Wählen Sie im folgenden Bildschirm im Bereich "Gateway-Kommunikation" die Schaltfläche "Scannen".
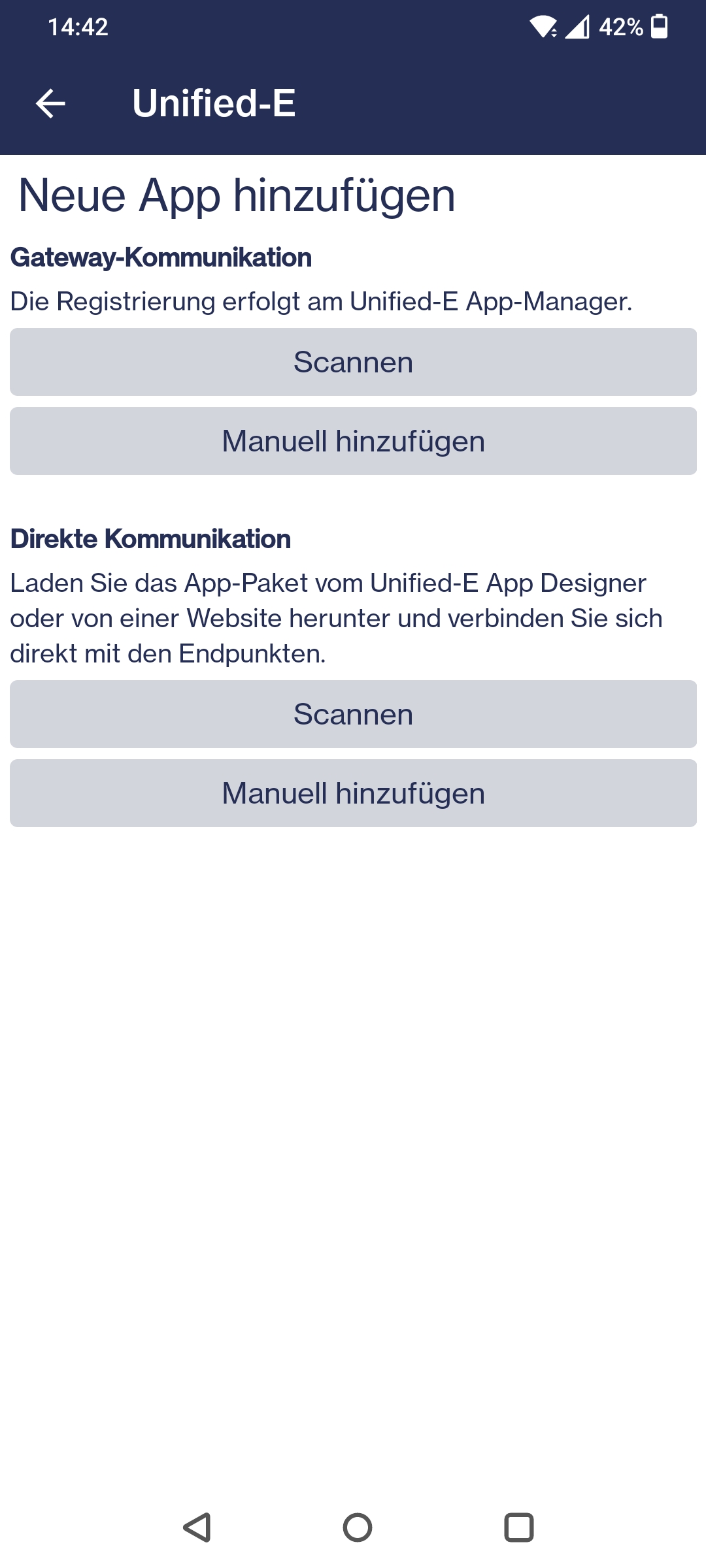
-
Dann scannen Sie den QR-Code aus dem Dialog im App-Manager ein. Damit ist der Registrierungsvorgang abgeschlossen.
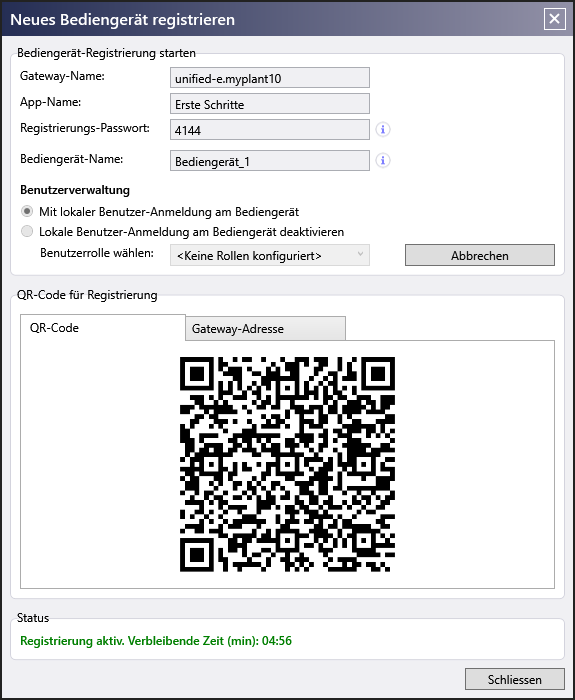
- "Unified-E" App starten.
Bedien-App für die direkte Kommunikation registrieren
In diesem Beispiel muss der OPC-UA Server direkt vom Bediengerät (z.B. Smartphone) via WLAN erreichbar sein, damit eine direkte Kommunikation zwischen Smartphone und OPC-UA Endpunkt möglich ist.
Für die Registrierung der Bedien-App gibt es mehrere Möglichkeiten.Variante 1:
App-Paket über URL in Unified-E Client registrieren- Starten Sie die Unified-E App.
- Wählen Sie oben rechts das "+" Symbol für die App-Registrierung an.
-
Wählen Sie im folgenden Bildschirm im Bereich "Direkte Kommunikation" die Schaltfläche "Scannen" und scannen Sie den QR-Code aus dem "App-Paket veröffentlichen" Dialog im App-Designer ein. Damit ist der Registrierungsvorgang abgeschlossen.
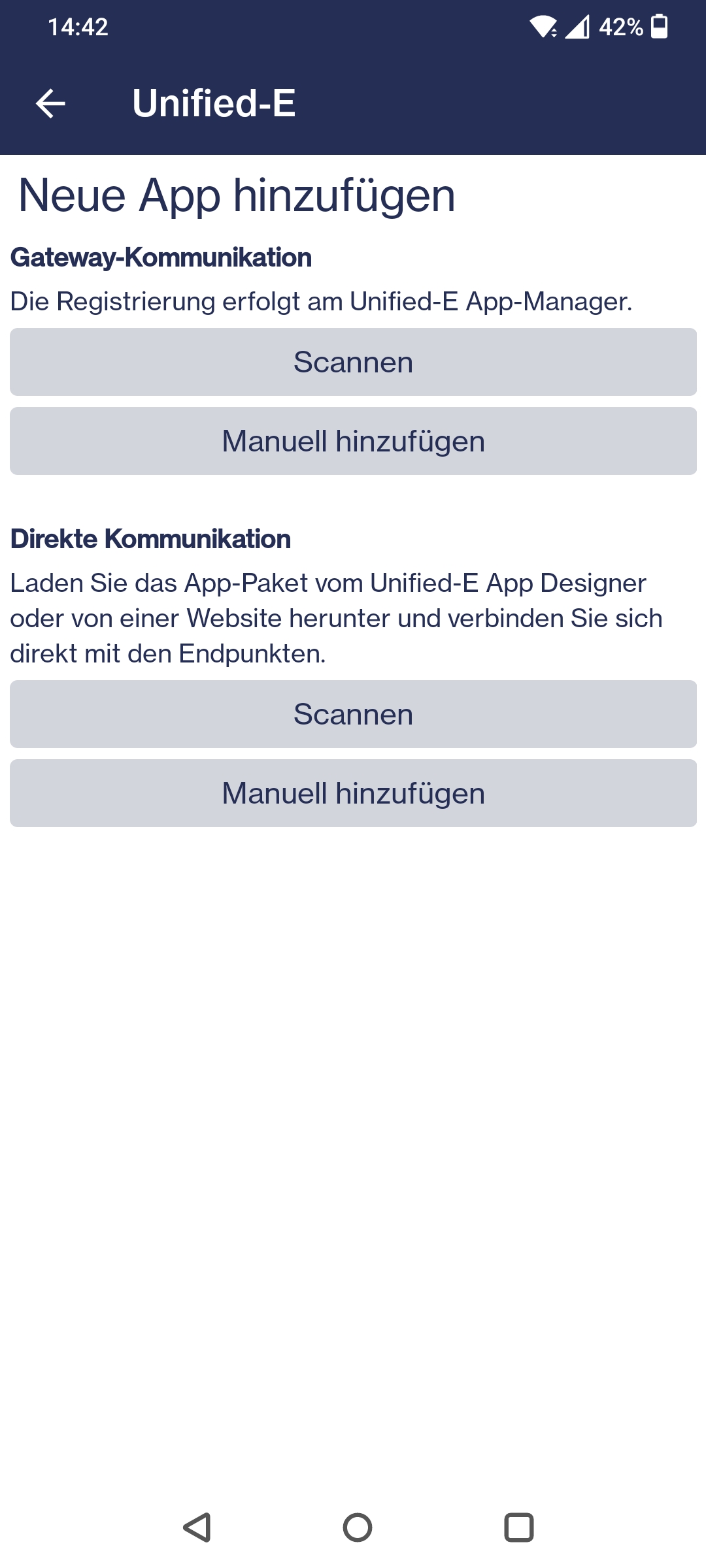
Variante 2:
App-Paket wird per Email an Smartphone gesendet (für iOS & Android). In diesem Fall muss mit der "Unified-E"-App der Email-Anhang (.uea Datei) geöffnet werden. Nach Vergabe einen neuen App-Namens ist die Bedien-App registriert.- Öffnen Sie das App-Paket aus dem Email Anhang mit "Unified-E".
- Wählen Sie im folgenden Bildschirm die Auswahl "Neue App", vergeben Sie einen neuen Namen und klicken Sie die Schaltfläche "Übernehmen".
Damit ist der Registrierungsvorgang abgeschlossen.
-
Unified-E Client installieren
-
Schritt 5:
Bedien-App starten!Die registrierte Bedien-App kann nun in der Start-Ansicht des Unified-E Clients gestartet werden.
Es erscheint die im Schritt 1 konfigurierte Ansicht.